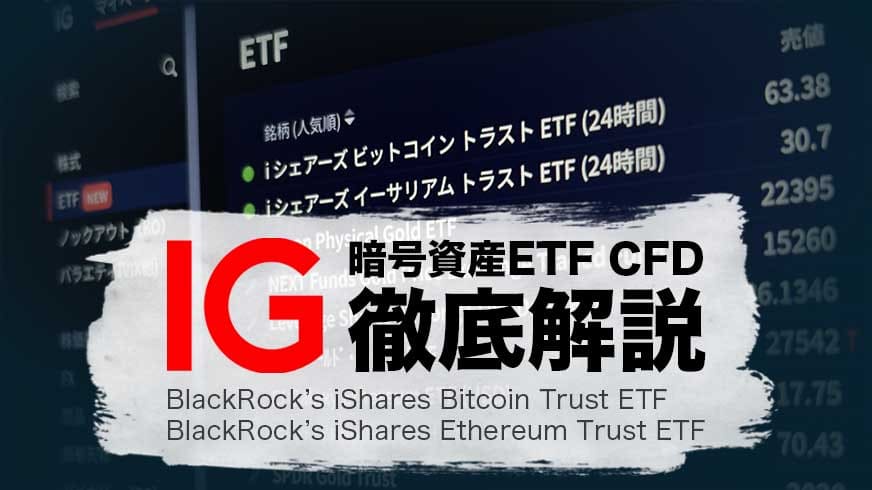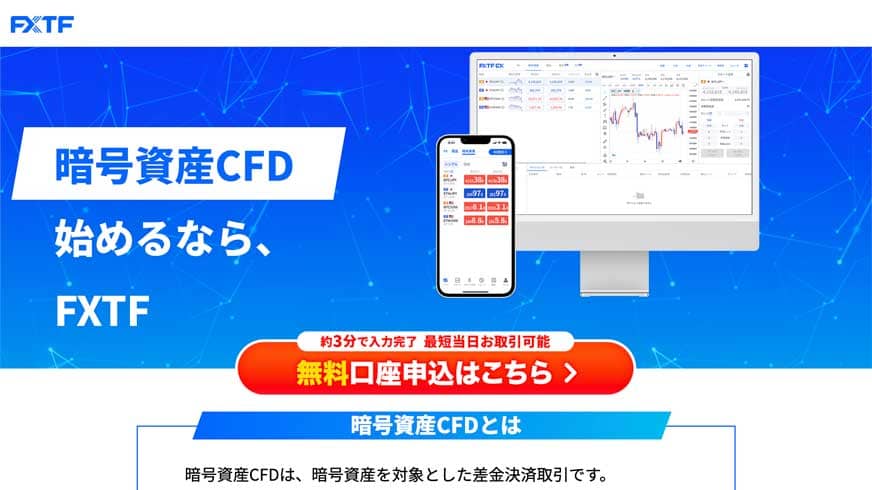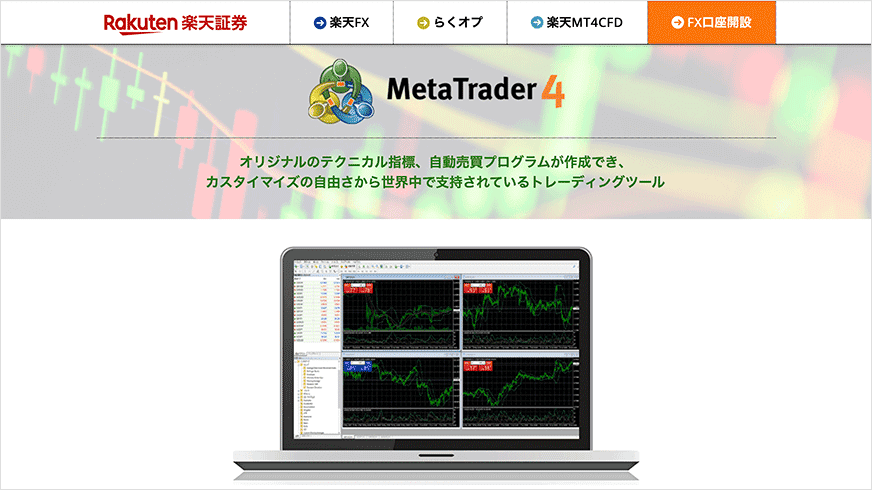現在、MT4開発元であるMetaQuotes(メタクオーツ)社より、Mac版のMT4(メタトレーダー4)がリリースされています。
このアプリをMacにインストールすれば、楽天証券、FXTF、JFX、OANDA証券といった国内業者でも、仮想化ソフトを一切使うことなく、MacでMT4を使うことが可能です。
Windows本体も仮想化ソフトも必要ない!
これまでMacでMT4を使うには、以下3つの手順で進める必要がありました。
- Parallels Desktop for Macなどで仮想環境を構築する
- Windowsをインストールする
- Windows向けのMT4をインストールする
仮想化ソフトは無料のタイプもあります。
しかし本格的に使うには、Macにインストールする「Windows本体」「仮想化ソフト」それぞれ合計で、約3万円弱ほどのコストがかかってしまうことが最初のネックとなります。
さらにこの手順でMT4を動かすにあたり、仮想化ソフトとWindowsも常に起動しなければいけません。
つまりMacに負担がかかりやすいことで、電源に繋いでいないときはバッテリーの消耗に注意する必要があることもデメリットです。
しかしMac版MT4ならわずらわしい手順もなく、「1ステップ」でインストールできます。
さらに仮想化ソフトとWindowsを使わないため、Macへの負担も軽いのが特徴です。
それでは、具体的なやり方を見ていきましょう。
国内ライセンスを保有する外為ファイネストでは、Mac版MT4とMac版MT5を公式サイトからダウンロードして使うことができます。
外為ファイネストの詳細は、こちらの記事をチェックしてみてください。


外為ファイネスト以外の業者をMacで使いたい方は、このまま当記事をご覧ください。
MT4公式のダウンロードページにアクセス
最初に、MetaQuotes社からMT4をダウンロードできるページに進んでください。
無料でMetaTrader 4をダウンロードする|MetaQuotes
アクセスすると、PC版MetaTrader 4の項目に「Download MetaTrader 4 for MacOS」のボタンが確認できますね。
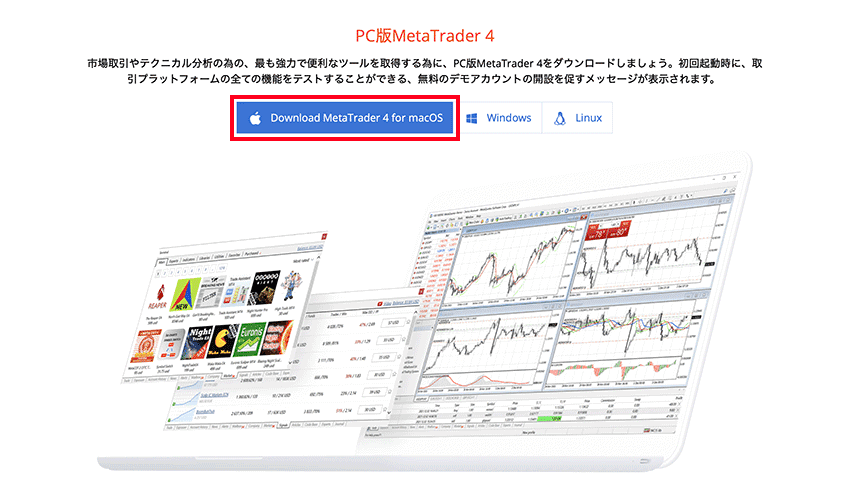
ご覧のとおり、こちらのボタンをポチッとして、あとは手順に沿ってMac版MT4をインストールするだけです。
Macユーザーなら、一般的なアプリをインストールする手順で何度も体験していると思います。
こちらの手順を説明せずとも、おそらく大半の方は問題ないと思いますが、以下の手順でインストールできます。
- ダウンロードのボタンをクリック
-
「Download MetaTrader 4 for MacOS」をクリックします。
- ディスクイメージファイルを開く
-
「MetaTrader4.dmg」がダウンロードされますので、ダブルクリックして開いてください。
- 「MetaTrader 4.app」を「Applications」にドラッグする

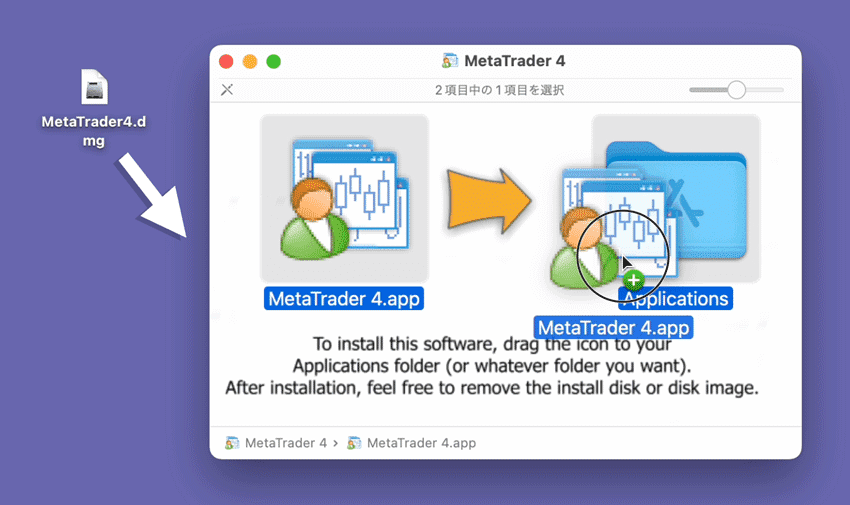
「MetaTrader 4.app」を「Applications」にドラッグすれば、Applicationsフォルダ内へMac版MT4のインストールが完了します。
以前まではWindows向けのMT4しかありませんでしたが、調べたところ、2022年頃から公式サイトでMac版も提供されていることが確認できました。
インストールさえしてしまえば、Windows版もMac版も基本的な使い方は同じなので、それほど迷うことなく使えるハズです。
以下は、楽天証券の口座でログインした例です。


仮想化ソフトを使ったことがある方でしたら、こういったソフトを使わずにMT4を起動していることが確認できたのではないでしょうか。
各口座にログインする方法
MT4を起動後、各口座にログインするときは画面左上にある「ファイル」→「デモ口座の申請」と進みます。
最初はサーバーを検索してスキャンする必要があるため、新たに口座を追加する場合もこちらの手順で進めてください。
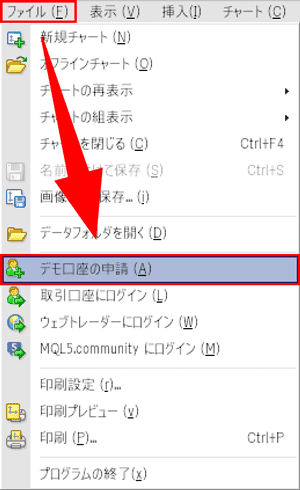
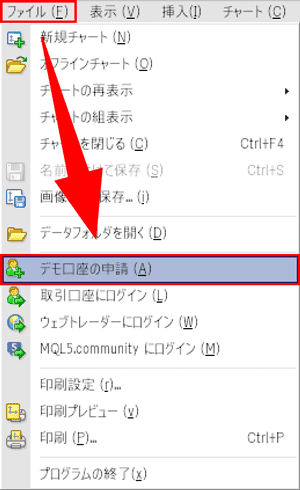
取引サーバーの選択画面になりますので、「新しいブローカを追加します。」の欄をクリックします。
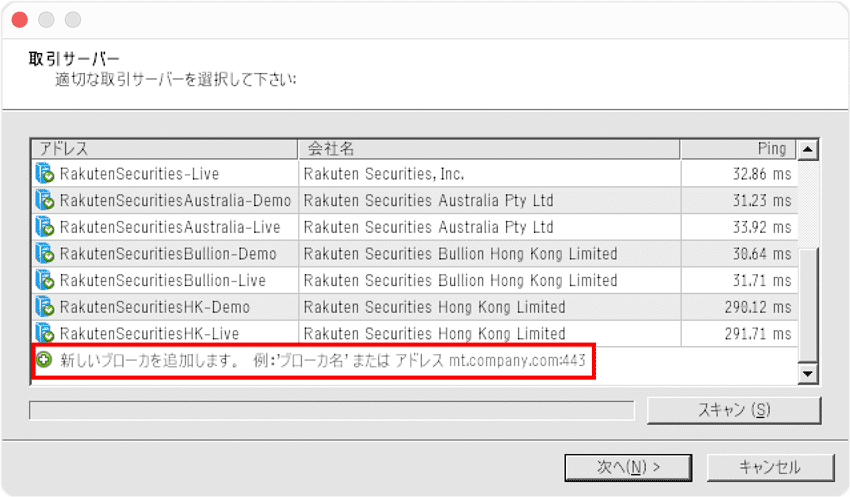
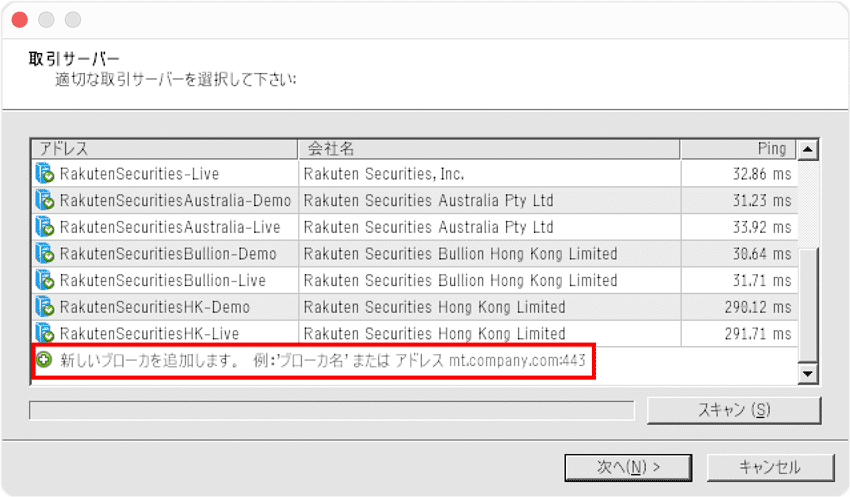
文字を入力できますので、「Rakuten」「FXTF」などと入力して「スキャン」をクリックします。
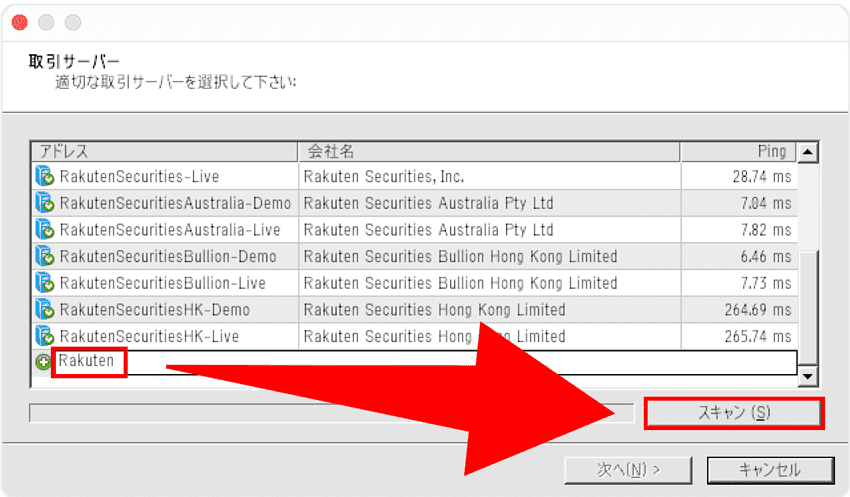
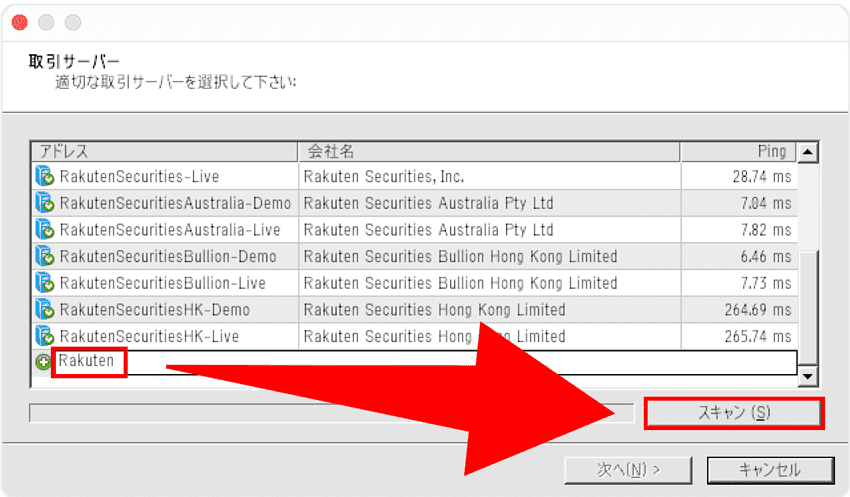
紺色のパラメーターが満タンになってサーバーのスキャンが完了したら、任意のサーバーを選び、「次へ」をクリックします。
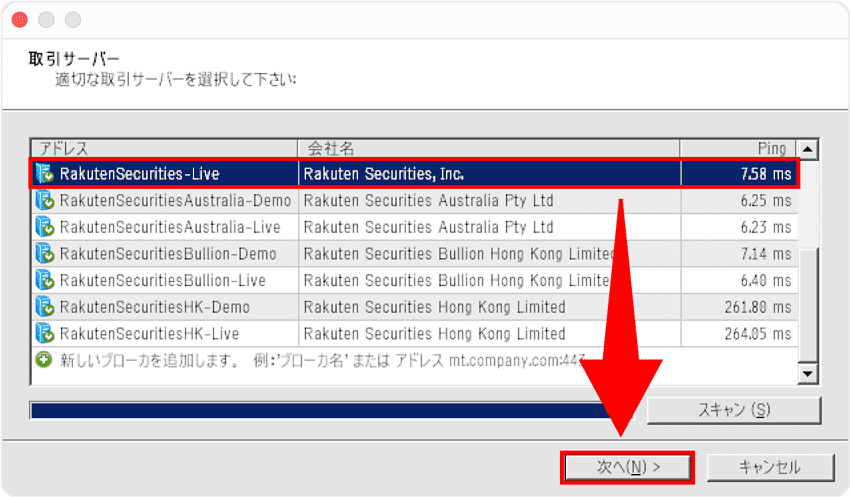
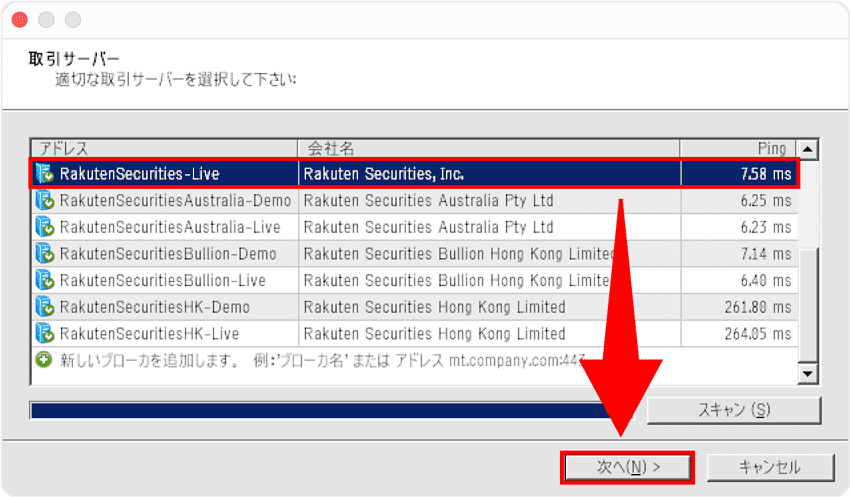
「既存のアカウント」にチェックを入れ、ログインIDとパスワードを入力したら「完了」をクリックしてください。
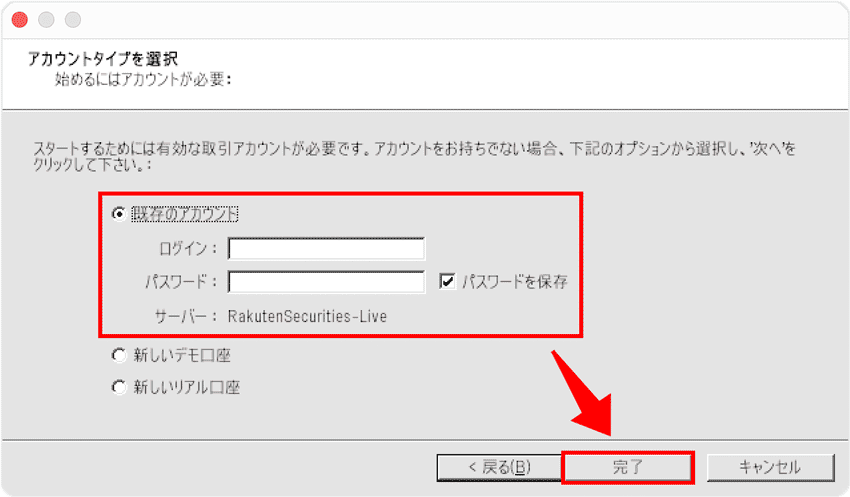
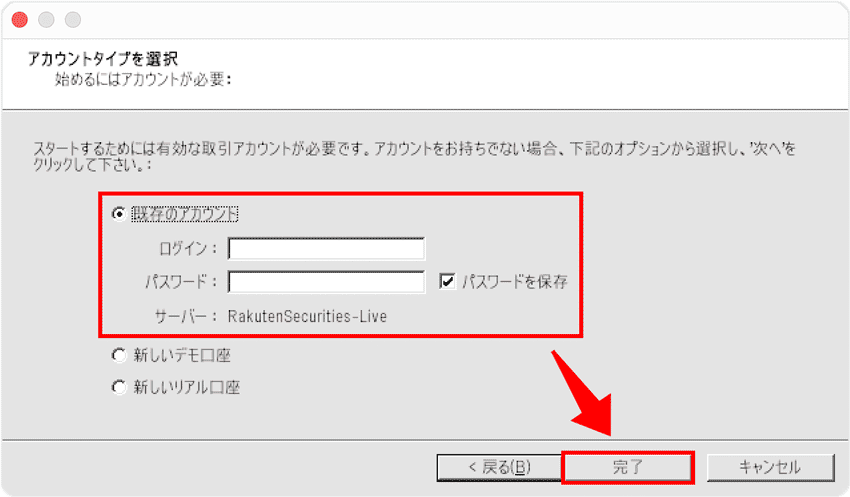
ログインIDとパスワードが合っていれば、ここまでの手順でログインができます。
無事にログインできたら、「ナビゲーター」に口座が表示されます。
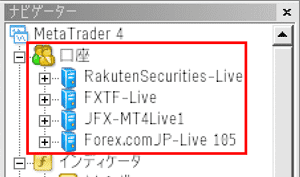
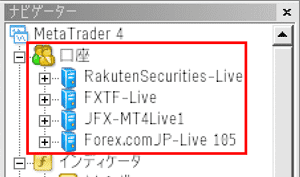
各社のサーバーアドレスについて
スムーズにログインできるように、各社のサーバーアドレスなどをまとめておきました。
| 業者名 | サーバーアドレス | 備考(本口座) |
|---|---|---|
| 楽天証券 MT4 (FX、CFD) | 本口座:RakutenSecurities-Live デモ口座:RakutenSecurities-Demo | 口座開設済みの場合、ログインIDはマイページで確認可能 |
| JFX | 本口座:JFX-MT4Live1 (※取引不可、分析のみ) | ログインIDはMatrixTraderと共通 |
| FXTF | 本口座:FXTF-Live デモ口座:FXTF-Demo | ログインID、パスワードはFXTF GXと共通 |
| OANDA証券 (FX、CFD) | 本口座:OANDA-Japan FX Live デモ口座:OANDA-Demo-1 | 口座開設済みの場合、ログインIDはマイページで確認可能 |
※サーバーアドレスは変更される場合もあるため、上記はサーバー選択時の目安としてご活用ください。
Mac版MT4が文字化けするときの対処法
MT4が文字化けした場合、フォントファイルをMT4に追加することで解決できます。以下の手順に従って設定してください。
- アプリケーションフォルダ を開く。
- 「Font Book.app」 を開く。
- 「MS ゴシック」 を見つける。
- Ctrlキーを押しながら「MS ゴシック」をクリック し、「Finderに表示」 を選択する。
- 表示された 「MS Gothic.ttf」 ファイルをコピーする。
- アプリケーションフォルダ を開く。
- Ctrlキーを押しながら「MetaTrader 4.app」をクリック し、「パッケージの内容を表示」 を選択する。
- 以下の順にフォルダを開く。
Contents/SharedSupport/wine/share/wine/fonts - 「fonts」フォルダ内に 「MS Gothic.ttf」 をペーストする。
MT4を再起動します。
- 上部メニューの 「View」→「Languages」 を開く。
- 「Japanese」 を選択し、「Restart」 をクリックする。
- 自動的に再起動され、日本語表示に切り替わる。
Mac版MT4に各種ファイルを追加する手順
筆者も試しましたが、Mac版MT4でも問題なくオリジナル・インジケーターやEAなどのファイルを読み込んで使うことができます。
| カスタムインジケーター | 各社が提供するオリジナル・インジケーターやWebで入手したものなど、デフォルト以外のインジケーター |
|---|---|
| EA(エキスパート・アドバイザー) | 自動売買を行うプログラムが書かれたファイル |
| テンプレート | お好みでチャートを設定し、その画面をすぐに呼び戻せる機能 |
これらのファイルを追加する階層はWindows版とは異なりますので、それぞれまとめておきます。
まずはキーボードのMacの上部メニュー内にある「移動」のメニューを表示させます。
「option」を押すと「ライブラリ」が出現しますので、クリックしてください。
その後、以下の項目ごとに所定のフォルダへ進んでファイルを入れて、MT4を再読み込みすることで、カスタムインジケーターやEAを使えるようになります。
カスタムインジケーターの追加方法
「Indicators」内では〇〇.ex4、〇〇.mq4などのファイルを確認できますね。
カスタムインジケーターは「MQL4」配下にある「Indicators」に追加すれば利用可能となります。
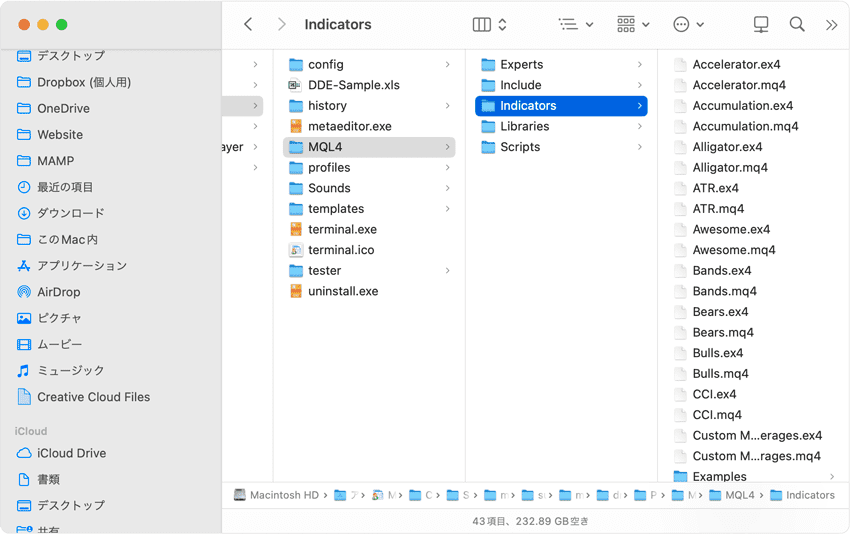
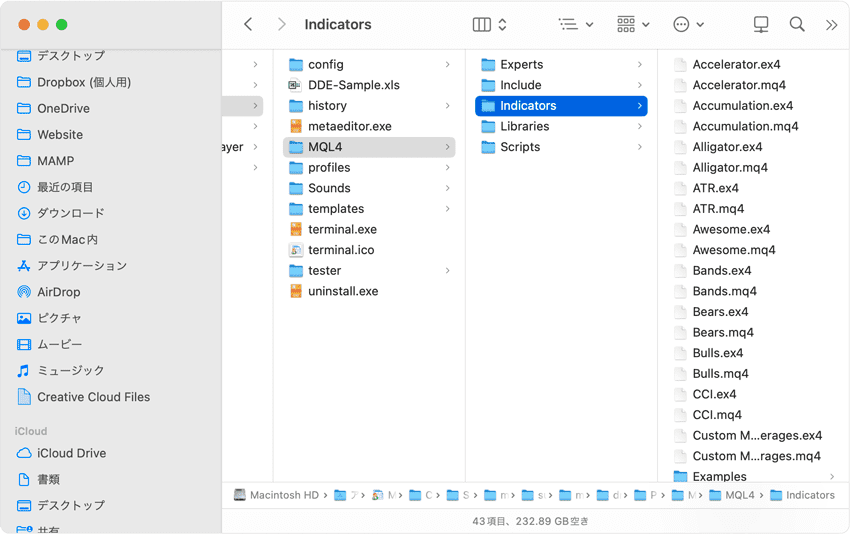
ライブラリから「Indicators」フォルダまでの階層
Application Support/net.metaquotes.wine.metatrader4/drive_c/Program Files (x86)/MetaTrader 4/MQL4/Indicators
カスタムインジケーターを追加後、MT4を再起動するか、起動中の場合はナビゲーターの「インディケータ」を右クリックして「更新」をクリックしてください。
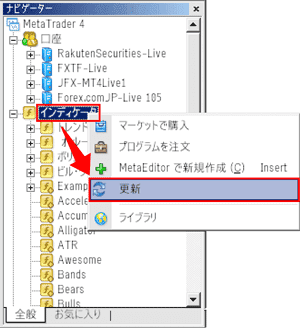
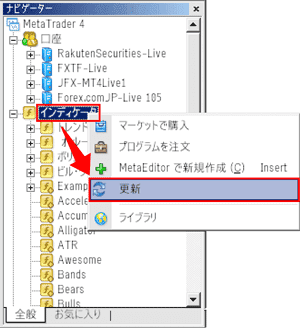
そうすると、追加したインジケーターがナビゲーターに反映されます。
EAの追加方法
EAは「MQL4」配下にある「Experts」に追加すれば利用可能となります。
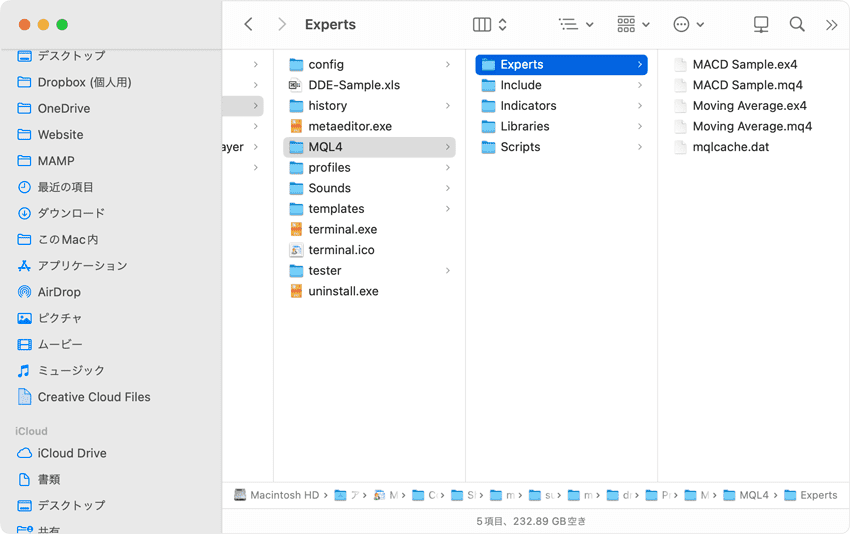
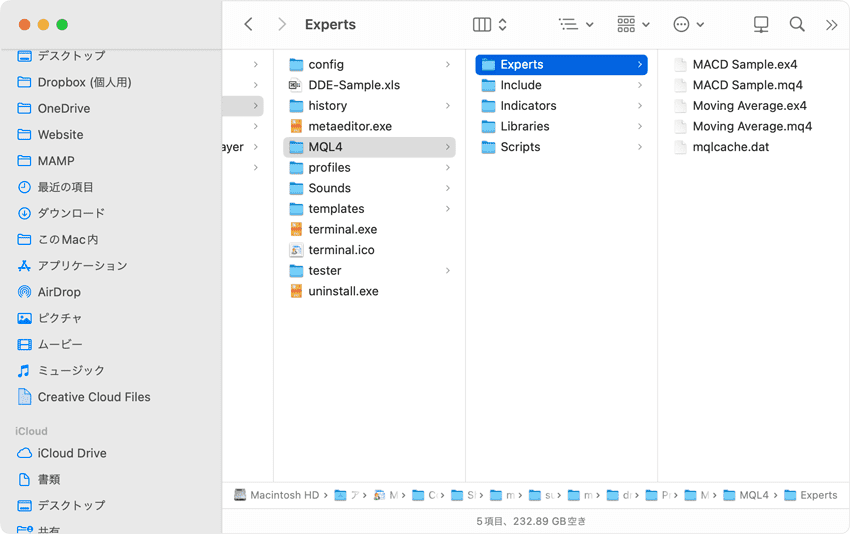
ライブラリから「Experts」フォルダまでの階層
Application Support/net.metaquotes.wine.metatrader4/drive_c/Program Files (x86)/MetaTrader 4/MQL4/Experts
EAを追加後、MT4を再起動するか、起動中の場合はナビゲーターの「エキスパートアドバイザ」を右クリックして「更新」をクリックすれば、追加したEAが反映されます。
テンプレートの追加方法
過去にチャートをテンプレートとして保存していた方は、「MQL4」と同じ階層にある「templates」に、〇〇.tplといったファイルを追加すれば利用可能となります。
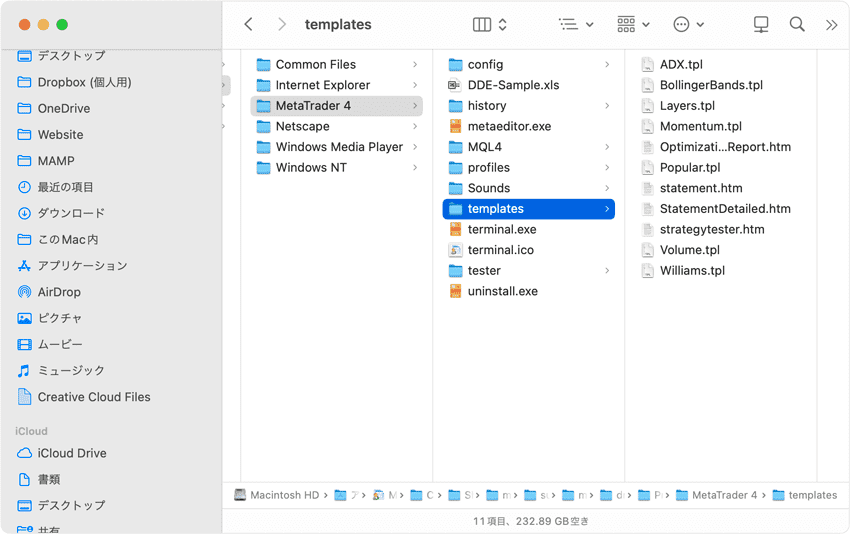
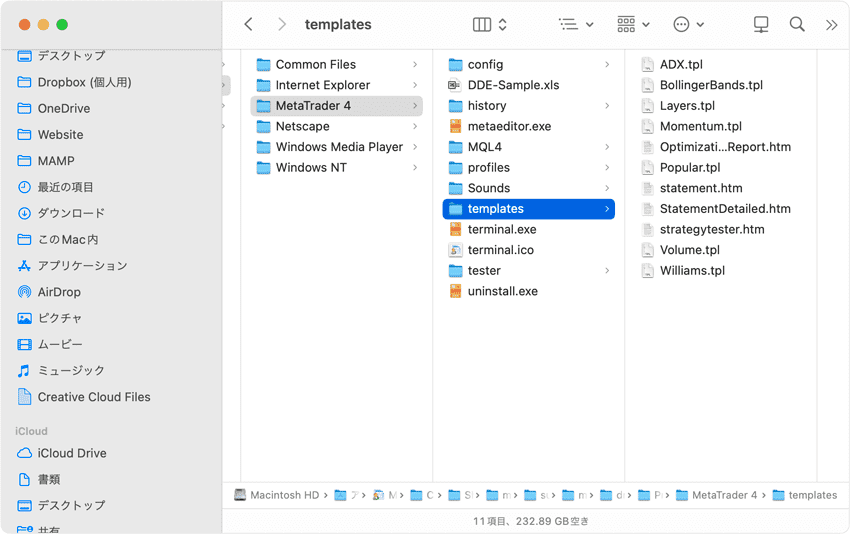
ライブラリから「templates」フォルダまでの階層
/Users/ユーザーネーム/Library/Application Support/net.metaquotes.wine.metatrader4/drive_c/Program Files (x86)/MetaTrader 4/templates
テンプレートを追加してMT4を再起動したら、「チャート」→「定型チャート」と進み、任意のテンプレートを選択すれば反映させることができます。
【まとめ】どの業者でもMacで使える!
各FX業者の公式サイトからは、独自のアプリアイコンが施されたWindows向けのMT4をインストールできます。
しかしライセンスの都合なのか、今のところ各社公式サイトでMac版MT4の存在がアナウンスされていません。
これが、MacでもMT4を利用できることを知っているユーザーが少ない要因なのかもしれませんね。
しかし公式のMac版MT4を使えば、どの業者であっても、仮想環境を作ることなくMacで分析や取引を行うことが可能です。
そしてWindows版と変わらずに、カスタムインジケーターなどのインストールも行えます。
こういったMT4自体は、各社にとって外部の取引ツールです。
そのためEAの追加などはカスタマーサポートの対象外となるケースが主流のため、こちらをご理解頂いたうえで、ご自身が使いやすい取引環境の構築を行うようにしてください。
これまでMacだからとMT4の導入に一歩踏み出せずにいた方は、ぜひ当記事をご参考にチャレンジしてみてはいかがでしょうか。
こちらの記事では、チャートの使い方からカスタムインジケーター、外部EAの導入方法まで解説しています。


MT4でおすすめの業者
MT4を使って分析を行う場合、日足でローソク足が6本表示の業者だとタイムゾーンにズレが生じるため、正しいチャート分析を行うことができません。
しかし5本表示の業者なら、正確なチャート分析を行うことができます。
これからMacでMT4を使いたい方におすすめな、ローソク足が日足5本表示の楽天証券、FXTF、JFXをご紹介します。
楽天証券「楽天MT4」
楽天証券のMT4サービス「楽天MT4」は、スプレッドが狭いことから、売買コストを抑えたい方と相性が抜群です。
FXだけではなく、約40銘柄のCFD取引にも対応しており、株価指数や商品(コモディティ)のチャートをFX取引の判断材料に活用できることもポイントです。
自動売買における手数料は完全無料となっており、お好みのEAを使って自動売買やバックテストも行えます。
また取引サーバーは日本国内のため、安心して取引できる環境も魅力です。
これからMT4をはじめるなら、大手ネット証券で唯一MT4サービスを提供している「楽天証券」をご検討ください。
\ こちらから無料で「楽天証券」の口座開設ができます! /
お申し込みは最短5分、口座維持費等の費用は一切かかりません。


ゴールデンウェイ・ジャパン「FXTF MT4」

スプレッドの狭さで選ぶなら、低スプレッドが最大の魅力であるゴールデンウェイ・ジャパンのFXTF MT4がおすすめです。
メジャーな通貨ペアの自動売買に関しては、新規取引の片道分のみEA/スクリプト取引手数料が発生してしまいますが、独自のプログラムを使って自動売買も行えます。
取引はできませんが、暗号資産4通貨(ビットコイン/円、ビットコインキャッシュ/円、モナコイン/円、リップル/円)、CFD9銘柄(ダウ先物、日経225先物、WTI原油先物、金、銀)をMT4でチャート分析することも可能です。
そしてFXTF MT4なら、かんたん発注できる独自ツールや、分析に役立つインジケーターが豊富に揃っています。


FXTFでは超短期売買も可能で、秒スキャ(10秒単位のスキャルピング)は禁止ですが、新規〜決済まで1分以上の取引ならモニタリングの対象にはなりません。
低スプレッドを生かしてMT4で裁量取引したい方、色々なオリジナル・インジケーターを使ってみたい方は、FXTF MT4をご検討してみてください。
※EA/スクリプト取引手数料として、対象5通貨ペア(USDJPY、EURJPY、GBPJPY、AUDJPY、EURUSD)で新規1万通貨のお取引あたり40円)が発生します。対象通貨ペア以外のEA/スクリプト取引手数料は無料です。
\ こちらから無料で「FXTF(ゴールデンウェイ・ジャパン)」の口座開設ができます! /
お申し込みは最短3分、口座維持費等の費用は一切かかりません。


JFX
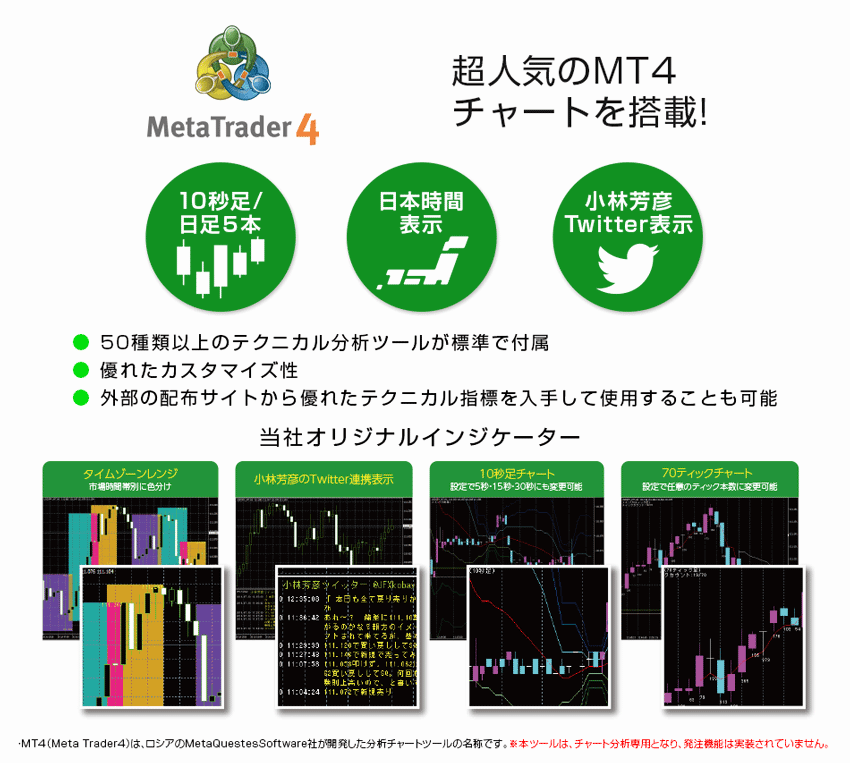
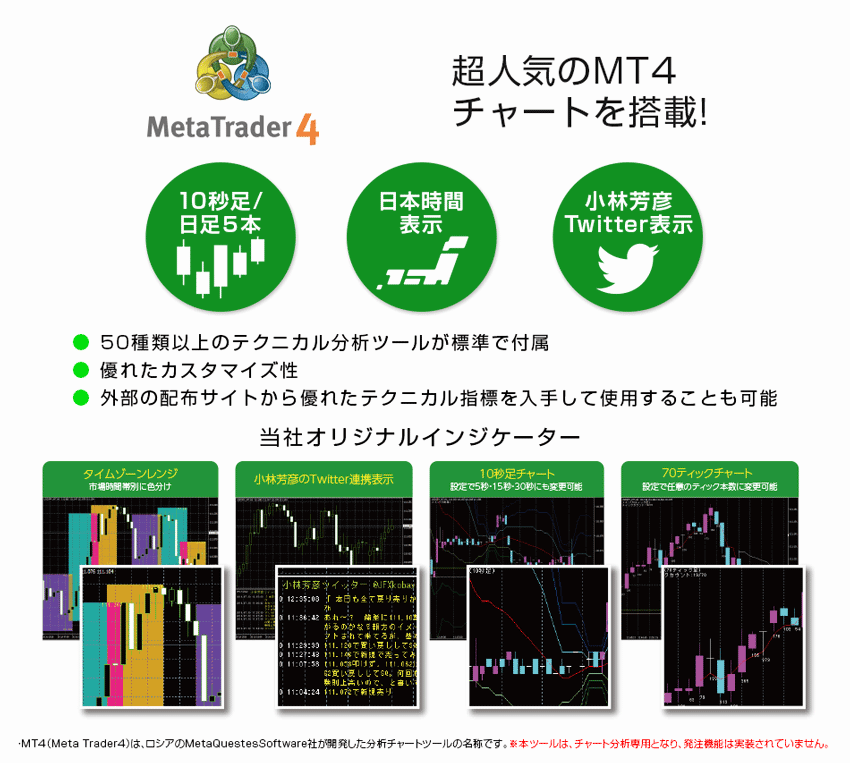
秒スキャから分スキャまで、スキャルピング公式対応で人気のJFXでは、分析専用MT4チャートを提供しています。
MT4で取引はできませんが、チャート上のタイムゾーンは日本時間により使いやすい設計でとなっており、外部のカスタムインジケーターを使うことも可能です。
オリジナル・インジケーターが豊富であり、短期トレーダーに人気の10秒足チャート、70ティックチャートが用意されていることもポイントです。
またMT4以外の取引ツールでは、注文画面を独立させることが可能です。
これにより1つの画面で、MT4でチャート分析しつつ、JFXの発注機能でスキャルピングすることも可能です。
多彩なオリジナル・インジケーターを使ってMT4で分析しつつ、安心してスキャルピングをするならJFXがおすすめです。
\ こちらから無料で「JFX」の口座開設ができます! /
口座開設は最短5分、口座維持費等の費用は一切かかりません。